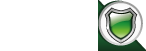


Please note ! This helpnote is now outdated. If you are using VPASP 7.00, please use the following guide.
There are two methods to interface with Paypal - API Certificate or 3-token Authentication. There are several requirements that you need before you can use PayPal Website Payments Pro.
1. Both methods require that the DLL and TLB files included in your download (paypal_base.dll and paypal_base.tlb) to be registered with your server.
2. You need to install certificates on your server - you need to check with your host to see if they will allow you to have these installed.
3. If you wish to use Direct Payment, you will also need your own SSL certificate.
4. You need to apply for a Business account with PayPal - you can do this at PayPal's website.
Download the Paypal Pro SDK Installation Guide
Registering the Paypal_Base
If your website is in a shared hosting environment, your web hosting company will need to follow these steps to register the files.
1. Locate RegAsm and gacutil on the server machine
- RegAsm.exe should be in the folder to where the .NET Framework SDK.
- gacuti.exel should be in the .NET Framework directory
2. Add the path to gacutil and RegAsm to your system PATH.
3. Run the following commands where paypal_base.dll and paypal_base.tlb files are located
gacutil /i paypal_base.dll
regasm paypal_base.dll /tlb:paypal_base.tlb
Setting up in Paypal
1. Log into Paypal, go to Profile->API Access
2. Click Get Started in the Request API Credentials box
3. Choose either API certificate file for download or API signature for three-token authentication
4. Select checkbox to agree to Paypal's terms & conditions
5. Click Submit
6. Click Download Certificate, if applicable
7. If you are using API certificates, please refer to PayPal's website for information on how to obtain
and install the certificate.
Setting up in VP-ASP
1. Enter the details given in paypalproconfig.asp:
For API Certificate-
Const API_USERNAME = "API User Name"
Const API_PASSWORD = "Password"
Const API_SIGNATURE = ""
Const CERTIFICATE = "Certificate Name"
For 3-token authentication-
Const API_USERNAME = "API User Name"
Const API_PASSWORD = "Password"
Const API_SIGNATURE = "Signature Hash"
Const CERTIFICATE = ""
2. Update VP-ASP Set-Up configurations
xcheckout="paypalproshopcheckout.asp"
Configuration
The following variables can be configured in paypalproconfig.asp file:
const ENVIRONMENT="sandbox" or "live"
Set to sandbox when testing, or live for live transactions
const OverwriteShippingAddress="No" or "Yes"
For customers using Express Checkout, they will already have an existing shipping address,
set to "No" if you don't want the customers to overwrite the shipping address.
Leave the following settings, as only US Business accounts are allowed at this time
const CommaAsDecimal="No"
const ConvertToUS="No"
const ResetLcid="1033"
const CurrencyCode="USD"
Testing
Paypal requires you to sign up to their Sandbox facility for testing. The sandbox is essentially
a copy of the real one, but certain activities (such as transactions and emailing) are not live.
It is recommended that you create two accounts- one Business account to test as the merchant, and one Personal account to test as a customer.
Please go to the following URL to create a sandbox account https://developer.paypal.com/
Results
When your customer finishes shopping, they will be directed to paypalproshopcheckout.asp.
They will see a Checkout with Paypal button as well as a payment form.
After completing payment they will be directed back to your site to either paypalprodirectresult.asp or paypalproexpressresult.asp.
The status will be stored with the order and they will be directed to shopthanks.asp where normal invoice is printed and emails sent.
The ocardtype will be set to PaypalPro. This will tell you that payment was done through PayPal Website Payments Pro.
Other VP-ASP Settings
To remove the normal VP-ASP credit card form, open paypalproshopcheckout.asp and change the following:
AllowCreditCards="No"
To disallow other payments set
AllowOtherPayment="No"