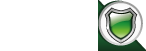


VP-ASP supports both normal Paypal and Paypal IPN (Instant Payment Notification). Paypal is a common method to pay for goods and services over the Internet. VP-ASP also supports Paypal multi currencies.
The basic PayPal gateway is included with all versions of VP-ASP. For PayPal IPN you will need to purchase one of our Power Pacs.
VP-ASP also supports Paypal and these other combinations
Our new release has included Paypal as a payment option by default. To integrate Paypal with your site, from within your site administration pages, go to Setup -> 6. Payments.
Locate the field xPaypal and set this to Yes.
Locate xPaypalEmail and insert your PayPal email address.
Next go to SetUp --> 4. Products 2
Locate xmysite and insert the path to your web site: http://www.yourvpaspwebsiteurl.com/
You will also need to modify the file paypalgateway.asp. Open this in any text editor, and change the lines at the top to suit your account: const
const CurrencyCode="USD" ' other values are EUR, CAD, GBP, JPY, USD
To use Paypal, please download the Paypal Interface at www.vpasp.com/sales/epdownload.asp
VP-ASP allows the customer to purchase any number of goods at your shop. Paypal is just another payment method that you can elect to give to your customers.
VP-ASP also supports the new auto return feature of Paypal. Upon competition of the payment at Paypal, the customer is returns back to your site where VP-ASP updates the payment details (or checks them if using IPN) and then completes the order. If the customer cancels at Paypal, the customer can then an alternative payment method.
The URL for Paypal has changed. You may receive a warning message about an expired certificate when using the Paypal gateway code.
Depending on which Paypal interface you are using, edit paypalgateway.asp or a similar name (for VP-ASP 3.x name will be paypalshopcheckout.asp) and change
https://secure.paypal.com/cgi-bin/webscr
to
https://www.paypal.com/cgi-bin/webscr
Using Paypal IPN with another gateway requires some minor changes to the instructions for installing Paypal. The steps are outline below.
1. First download the Paypal IPN interface from our downloads page.
2. Set up Paypal IPN by following the instructions that come with the zip file you receive. Just ignore the step that tells you to change the configuration option xcheckout.
3. Edit the current gateway file you are using. The example below is based on the default file shopcheckout.asp. If you are using Verisign, you would edit verisignshopcheckout.asp, etc.
4. Locate the following line -
 !-- #include file="shopgateway.asp" -->
!-- #include file="shopgateway.asp" -->
Add the following line below it -
 !-- #include file="paypalipngateway.asp" -->
!-- #include file="paypalipngateway.asp" -->
5. Locate the following line -
PerformGateway
Add the following line above it -
PayPalPerformGateway
Note: if you are using VP-ASP 6.00 or above, the line above may already exist and you will not need to make any changes.
6. Edit the file paypalipnresult.asp. Locate the following line -
backurl="paypalshopcheckout.asp"
Change to -
backurl="xxxxshopcheckout.asp"
Where xxxxshopcheckout.asp is the name of the file you edited in Step 2.
On some servers you may need to force Paypal to perform a POST back to the server your VPASP store is hosted on to successfully obtain the transaction information. If this is not done your transaction data may be blank on return from Paypal and you may also receive a Syntax error.
To implement this, you will need to make a minor adjustment to the paypalgateway.asp file.
Around line 40 locate:
<input type="hidden" name="cmd" value="_xclick" />
Immediately after this, insert a new row of code that reads:
<input type="hidden" name="rm" value="2">
This code forces Paypal to return its details as a form post rather than as a GET response and this should resolve any issues you have.