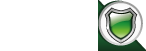


If you are using Authorize Net DPM gateway and keep getting this error message :
Your credit card transaction failed
Please select another payment method
This transaction cannot be accepted
It could be related to your Authorize Net account settings.
There are some settings you need to check:
1.
Login to your Authorize Net merchant at : https://account.authorize.net/
And then go to : ACCOUNT > click "Transaction Details API" link in the "General Security Settings" section.
2. Click the "Enable Transaction Details API" button.
3.
After that, please also go to : ACCOUNT > click "API Login ID and Transaction Key" link in the "General Security Settings" section.
There you will see your API Login ID info e.g. : xxxxxxxxxxx
Please check the API Login ID showing there with the x_loginID value you already set in the file autconfig.asp. Both must be same :
const x_loginID = "xxxxxxxxxxx"
Also, while you are still at the API Login ID and Transaction Key page, please get a new transaction key in the "Create New Transaction Key" section.const x_transactionKey = "xxxxxxxxxxxxxxxxxxxxxx"
4. Next step is to check your account is in live mode or not.const x_testMode = "false"
x_MD5_Hash = cleanchars(request("x_MD5_Hash"))
response.write "x_response_code = " & x_response_code & "<BR>"
response.write "x_response_reason_code = " & x_response_reason_code & "<BR>"
response.write "x_response_reason_text = " & x_response_reason_text & "<BR>"
response.end
Based on the information as per example above, you should be able to determine and work out what causing it.
In the example above, it is clear that transaction declined related to Fraud filter.
In this case, you will need to check your Authorize Net merchant settings that related to Fraud filter.
Solution for the example above, can be as below:
1.
Login to your Authorize Net merchant at : https://account.authorize.net/
And then go to : TOOLS > click "Fraud Detection Suite" link in the left sidebar.
2. Make sure you turn off / disable any fraud settings that causing the card payment to fail.
Please check any fraud filter and if they are no needed, you can turn them off e.g. :
- Enhanced AVS Handling Filter
- Regional IP Address Filter
- Amount Filter
etc...
3. Test again to checkout using Authorize Net DPM.
If the debugging msg returned something like below :
x_response_code = 1
x_response_reason_code = 1
x_response_reason_text = This transaction has been approved.
That means the payment is successful and you can take out the debugging code you have inserted earlier.