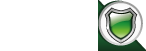


To upload images and activate the "Top Slider Banners" to load up on the homepage, you may follow the steps below :
Step 1 : Login into your VPCart's Admin Panel and go to Home » Website » Layout Manager.
Step 2 : Click "Edit" for "Top Slider Banners" container.
Step 3 :
a) Ensure that "Enable" is set to "Yes".
b) Select "Create New Banner Set".
c) Ensure that "Set Enable" is set to "Yes".
d) Enter a name for your set under "Set Name".
e) Upload the image
f) Once the image has been uploaded, set "Resize Original Image" to "Yes".
g) Click on "Add link" for the image to be uploaded to your server.
h) Tick the "Homepage" checkbox under "Display On" section if you would like to display the sliding banner on your homepage.
i) Click on "Save Changes".
j) Once the container has been successfully updated, you may either close it or repeat steps from (e) to (i) to upload another banner image.
k) Repeat the steps mentioned in "Step3" (from a to j) to add more images.

Above is the screenshot for step 3 (g) and 3(i).
Step 4 : Once you are happy with the banner image (s) added, you may click on "Close".

Step 5 : Scroll up and click on "Save Changes" as you can see in the screenshot above.