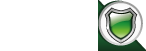



Please find the steps below on how to insert the Google Calendar into your VPCart's home page or side box containers :
Step 1 : Login to your Google Account and go to https://calendar.google.com/calendar/. Alternatively, you may log into your GMail account and select "Calendar" from the Apps box.

Step 2 : Now, you will either have to create a new calender or have to locate one of your existing calender that you will like to share on your website. Please take note that beside the particular calendar's name, it has a dropdown arrow and you will need to click on it.
Step 3 : Choose "Share this Calendar".

Step 4 : Please ensure to tick/check the "Make this Public" box.

Step 5 : Now, click on "Calendar Details" and edit the fields (where, necessary) and click "Save".

Step 6 : Locate "Embed" this Calendar and copy the code. The code (example, only) will look something like this :
<iframe src="https://calendar.google.com/calendar/embed?src=au9kdhkq23ev8qinqpcgl9i7m4%40group.calendar.google.com&ctz=America/Los_Angeles" style="border: 0" width="800" height="600" frameborder="0" scrolling="no"></iframe>
Step 7 : Now, login into your VPCart's Admin Panel and go to Website > Layout Manager

Step 8 : Choose the container where you would like to embed this code. You may choose left / body / right and add in a new container (box).
Step 9 : Paste the code into this particular container and save it.
Please take note that, you may change the width="800" to a width="100%" and change the height="600" to your own preferred height.
Below is the preview of the Google Calendar on the Homepage :

That is all and you will get Google Calendar on your website. As with VPCart, you can also embed the Google Calendar to "Product Descriptions", "Blog", "Page", and "News", too and this is how it will look :

Thank you.