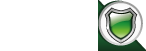


Assume that you want to display Ccode in the cart page.
We actually have a config to control this, which is "xcartfields". You can include ccode into the value of xcartfields.
However, it will display the Ccode together with the product name column generally.
If you wish to display ccode at the first column of the cart page, below are the steps :
1. Open file shopcartformat.asp using notepad.
2. Locate this code around line 162:
AddRemoveBox i
3. Please replace to :
ccode = ArrCart(cProductcode,i)
AddRemoveBox i, ccode
<td class="ac item_row" width="5%" ><input name="selected<%= Cstr(i)%>" type="checkbox" value="yes" checked="checked"/></td>
7. Please replace to :<td class="ac item_row" width="5%"><b>SKU:</b><BR><%=ccode%><input name="selected<%= Cstr(i)%>" type="checkbox" value="yes"/></td>
8. Save the file and upload to your site.